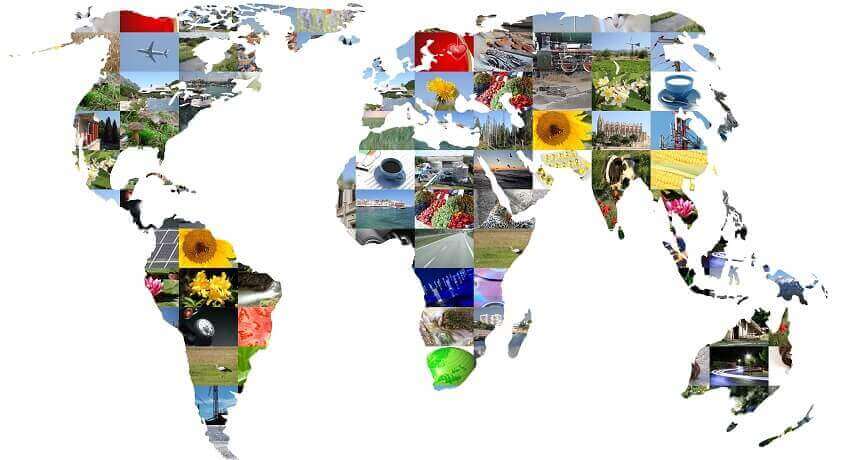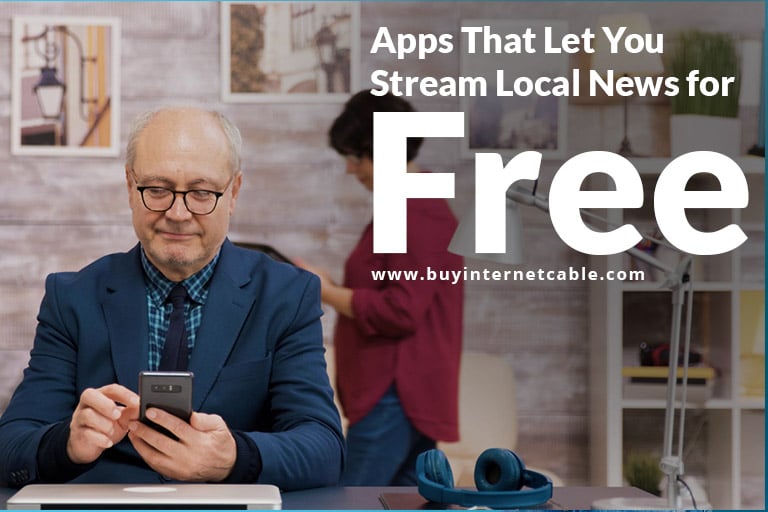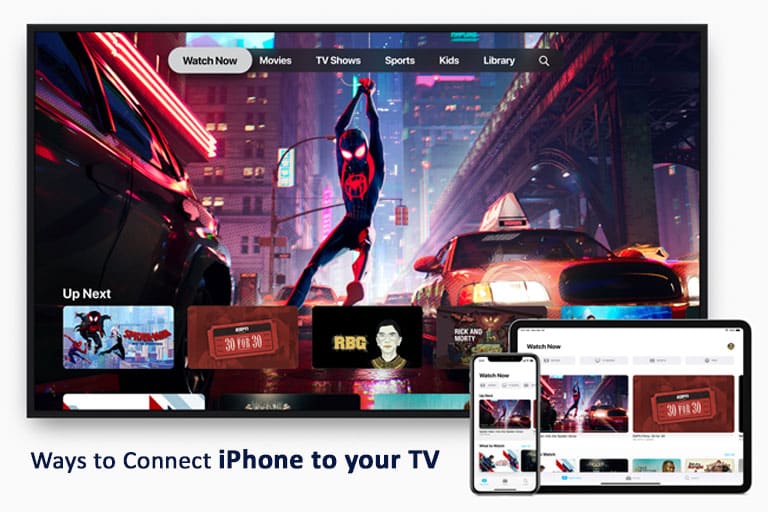In this digital age, no parent can keep the kids away from the Internet. Nowadays, children socialize, play, and learn online. Since the Internet is full of explicit material and scams, not monitoring your child’s online activities can expose them to risks. But monitoring someone else’s activities is certainly not ethical. The best strategy to adopt is to set up parental control on various platforms. These controls will certainly keep your child safe online.
Table of Contents
What is Parental Control?
These are the tools that let the parents restrict the children’s activities on devices and the Internet. They are of several types. Some of them allow you to limit their screen time. Others allow you to filter the video or game content according to your child’s age. You can also monitor your child’s activities by using the right tools.
While these are quite effective, they are not infallible. So, you’ll need to take additional measures to monitor your children’s activities.
Why Do You Require Parental Controls?
There is a lot of online content that is very inappropriate for children. This includes sexually explicit movies and song lyrics, adult movies, and violent content extra. Several ISPs take additional measures to help parents restrict the audience. For example, if you subscribe to services like Cox Internet only, you’ll be able to easily manage parental controls by signing in. Search engines like Google also make sure that your children’s search results get filtered.
But still, there are several steps that you’ll need to take to keep unwanted content away from your children.
Don’t miss: 5 Best Tablets for Kids to Buy in 2020
Kinds of Parental Controls
Various types of devices and systems require different kinds of parental controls. Here are all the steps you’ll need to take to enable them:
On Mobile Devices
Since kids nowadays are well familiar with mobile phones, you’ll need to make sure that they can surf the Internet and play games safely.
iOS
You’ll need to take the following steps to access the restrictions on these devices:
- Go to ‘Settings’ on your device
- Then navigate through “General> Restrictions”
- Click on the “Enable Restrictions” option
- Set up a strong password
After that, list down all the applications that you don’t want your children to use while using Cox WiFi. Turn them off to keep your children protected.
Android
On Android devices, you can take the following steps to enable app restrictions:
- Go to ‘Settings’ on your device
- Now select the ‘Users’ option
- Click on the ‘Add user’ option
- Create a second account for your child
- Skip the ‘Create Google Account’ option
The last step is important because it’ll ensure that your child won’t be able to access the app store. In case you want them to access the play store, you can still set up parental control. To do so, take the following steps:
- Go to the play store app
- Click on the ‘Settings’ option
- Click on the ‘Parental Controls’ option
- Set up a password
- Restrict the categories
Web Browsers
To keep your child’s online activities safe, you’ll need to put several restrictions in place.
Turning On Safe Search
To do so, take the following steps:
- Open ‘Google’
- Select the ‘Settings’ option
- Select the ‘Search Settings’ option
- Click on ‘SafeSearch’ to turn it on
- Select the ‘Lock SafeSearch’ option
The last step will ensure that no one will be able to turn SafeSearch off except you. To restrict your child’s activities on YouTube, go to ‘Settings’ and turn on ‘Restricted Mode.’
Add-Ons
You’ll need to manage ‘add-ons’ too to regulate your child’s activities. You can view the results by searching in the extension library of popular browsers. Some of these browsers restrict access to inappropriate content on their own. Some, however, require you to set and choose keywords that restrict your child’s access to adult sites.
Many web browsers like Safari and Microsoft Edge completely lack parental controls. Not only that but if your child is tech-savvy, he/she can quickly figure out how to get rid of these extensions.
Desktop Operating System
The best part about various desktop operating systems is that they have in-built parental controls. Not only that, but even if your kid is tech-savvy he/she won’t be able to disable them.
Mac
To manage restrictions on this device, do the following:
- Go to ‘Menu’
- Select the ‘System Preferences’ option
- Select the ‘Parental Controls’ option
- Set up an account for your child
- Select your child’s age
Now to go to the ‘Apps’ page. Select the ‘Limit Applications’ option to restrict your child’s access to various applications. Similarly, on the ‘Web’ page, select the ‘Allow access to only these websites’ to restrict access to adult and explicit sites.
Windows
Managing parental control on Windows is quite easy. You’ll need to set up an account by employing the ‘Child Account’ option. By doing this, you can gain the following benefits:
- Limit your child’s access to store apps
- Limit their screen time
- Monitor their desktop activities
Safe Websites for Kids
Several tools like Kiddle and Zoodles are valuable resources to keep your children’s activities safe. They don’t have any adult content on them and offer thousands of activities for your kids to engage in. So, you can allow your kids to play games, read books and socialize without any worry by employing these services.
Third-Party Sites for Maximum Protection
While the above-mentioned tools and systems are quite effective, these are not enough to guarantee complete security. Several third-party sites and tools allow you to install amazing software on your devices. Such software can monitor your children’s online activities and block explicit and violent content.
Filtering the Network
Many ISPs also let the parents control Internet usage at the network level. If you are a subscriber of services like Cox Internet, you can dial the Cox Internet help number [s-var slug=”cta-number”] to know about the parental controls. By setting up restrictions on the network level, you’ll be able to control your children’s activities on all the devices. You can block inappropriate websites and log their traffic by managing your router’s settings.
Alternate DNS
Just like router settings, you can manage the DNS settings easily. While they are primarily taken care of by your ISP, you can use another service or tool to change these settings. Several DNS services offer software that can block inappropriate content easily. Using a DNS service for your router is a smart choice because it’ll help you to manage activities on all devices. You’ll just need to follow the guidelines to effectively set up settings on your router.
Parental Controls on Devices
Lastly, you can set them up easily on devices like Xbox One, Nintendo Switch, and PS4 extra by following the guidelines. These restrictions will help you to filter inappropriate gaming content and block certain actions.